Vodafone Station Hacking Ceskho-OpenCode feat tails92 'Vodafone Station hacking' – pag. 1 INTRODUZIONE Breve guida alla modifica del firmware interno alla Vodafone Station per poter usare la macchina infernale anche con altri operatori diversi da Vodafone. Vodafone station firmware hack.
X before buying a Mac.This article will show you how install OS X Mavericks in Virtualbox with Niresh Mac. Download Mac OS X ISO (Niresh Distro). Create new virtual machine. Set name for Virtual Machine, Select the Operating System MAc OS X and Version 64 bit, create virtual hard drive for hackintosh. Free Download Eclipse For Mac Os X on this. The content goes to Apple. Enjoy the operating system! (Installs VMWare Workstation 14.0 only). Hi Download Mac OS X from the App store. After finishing the download a pop window ask you to install it so just cancel the installation. Now you can find the Mac OS X installer/ISO. Niresh is a distro, which is a pirated copy of Mac OS X that has been modified to work with a PC. Distros are a popular Hackintosh alternative to Unibeast, a better-known installation tool which requires a retail copy of Mac OS X instead.
Niresh is a distro, which is a pirated copy of Mac OS X that has been modified to work with a PC. Distros are a popular Hackintosh alternative to Unibeast, a better-known installation tool which requires a retail copy of Mac OS X instead. If you don't have any qualms with the legal issues regarding distros, they're actually the most convenient way to set up your Hackintosh.
- You don't need a real Mac. Unibeast is a Mac app, so you need to have an existing Mac OS X installation for it to work. This usually means that you either have to find a real Mac, or set up a Mac virtual machine. However, with Niresh, you can just set up everything from a Windows computer.
- The post-installation is easier. By default, Niresh will automatically install necessary Hackintosh-specific kexts and drivers for your computer when you boot your Mac OS X installation for the first time. Unibeast requires you to do this manually, using the Multibeast tool. While the post-installation in Niresh isn't perfect (you'll probably have to use Multibeast anyways), it's still a nice convenience.
- You can install it on a hard drive that already has Windows installed. By default, the Mac OS X installer will not work with hard drives that were originally formatted in Windows. Therefore, if your computer's hard drive already has Windows installed on it, you won't be able to install Mac OS X on there. Normally, you can bypass this limitation on Unibeast by applying the MBR patch; however, Niresh does this for you automatically, saving you one extra step.
- Niresh supports AMD. Normally, computers that use AMD processors are unsupported by Mac OS X. However, Niresh includes experimental 'patched' kernels that may allow Mac OS X to work with these processors regardless.
- An existing Windows computer/Mac/Hackintosh: This is the computer where you will download and set up Niresh. The computer can run either Windows or Mac OS X; both operating systems will work.
- A Hackintosh-compatible computer with an empty hard drive: This is the computer where you will install OS X Mavericks. It can be the same computer as the one mentioned in the previous point. If your computer already has Mac OS X installed, Niresh will just update OS X normally, without deleting any of your apps or files.
However, not every computer will work with Mac OS X. Be sure to read the Hackintosh compatibility guide very carefully, to check whether or not your computer qualifies. Also, Mac OS X needs its own hard drive-- a minimum of 10 GB of space is required, but at least 50 GB of space is recommended. It's preferred that you use a completely empty hard drive for this, but if your computer already has Windows installed on your hard drive, be sure to create an appropriate hard disk partition for OS X Mavericks beforehand (by following Step 1 of our guide to MBR partitions). - Niresh 10.9 (Free): Niresh is a 'distro' of OS X Mavericks that has been modified to work with PCs. You will need to use a bittorrent client to download the disk image file, which is a little less than 6 GB in size.
- An empty USB drive (6 GB or larger): In this guide, you will write Niresh onto a USB drive, and boot your computer from that drive to install OS X Mavericks. The USB drive must be at least 6 GB in size. Since you will need to erase all of the files on the USB drive, make sure to back up its contents first. You can reuse this USB drive for normal stuff after you finish installing Mavericks.
- Win32 Disk Imager: (Free): If you're using a Windows computer to set up Niresh, you need to use Win32 Disk Imager to write the Niresh disk image file onto your USB drive.
- Multibeast (Free): Multibeast is a collection of kext files that your Hackintosh will need to run properly, after the initial installation. Be sure to download the newest version 6 of Multibeast, not the older versions 3, 4, or 5 (which are for Snow Leopard, Lion, or Mountain Lion respectively).
diskutil unmountdisk /dev/'identifier'
sudo dd if='location of Niresh disk image' of=/dev/r'identifier' bs=1m
Replace 'identifier' with the actual identifier of your USB drive (don't include the quotation marks), and replace 'location of Niresh disk image' with the actual file path of the Niresh disk image that you downloaded (also without quotation marks). In the screenshot above, my Niresh disk image is located in the 'Downloads' folder of my 'Kitten' hard drive, so I type if=/Volumes/Kitten/Downloads/OSX-Mavericks.dmg as part of the second command. Meanwhile, my USB drive had the disk3 identifier, so I type of=/dev/rdisk3 (don't forget the letter 'r' before the identifier).
Press the enter/return key. Terminal will ask for your system password. After you enter your password, it will begin writing the Niresh disk image onto the USB drive. This will probably take 10-15 minutes, though it may take longer, depending on the speed of your USB drive. The terminal screen will be frozen during the whole process-- this is normal! Once it finishes, your USB drive will contain a fully bootable version of the OS X Mavericks installer.

1b. Create your Niresh USB drive (Windows)
You will see a list of drives connected to Windows. Right-click on your USB drive, and click 'Format'. From here, erase the USB drive (you can rename and format the drive any way you want-- it doesn't really matter).
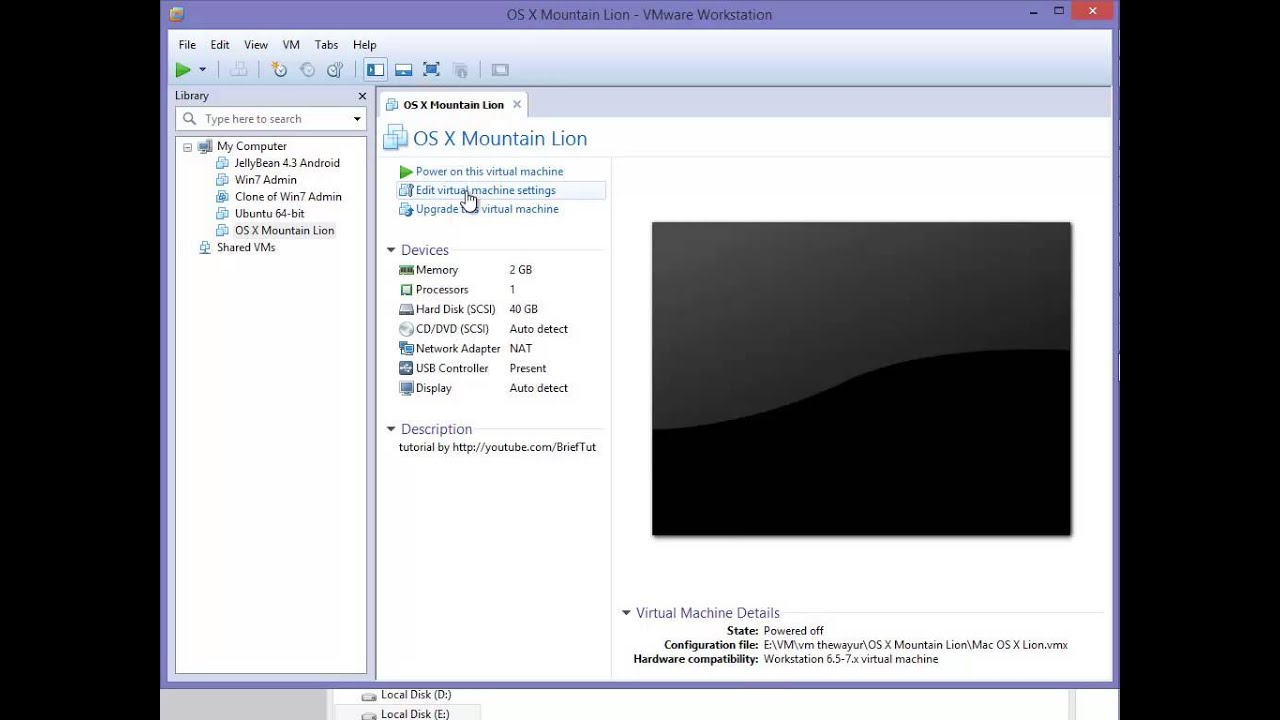
2. Set up the parts of your PC
I covered these steps in my Snow Leopard guide, but they're worth mentioning again:
- Unplug all USB-connected devices from your computer before you begin the setup (except your keyboard and mouse). A faulty external USB hard drive can cause your Hackintosh bootloader to give you EBIOS errors on startup.
- Open up your computer and unplug any extra internal hard drives that your computer has, besides the hard drive that you're installing OS X on. (Just unplug the hard drive SATA cables from your motherboard.)
- If possible, connect your monitor to the DVI port of your computer's graphics. The Mac OS X installer sometimes has problems with HDMI and VGA.
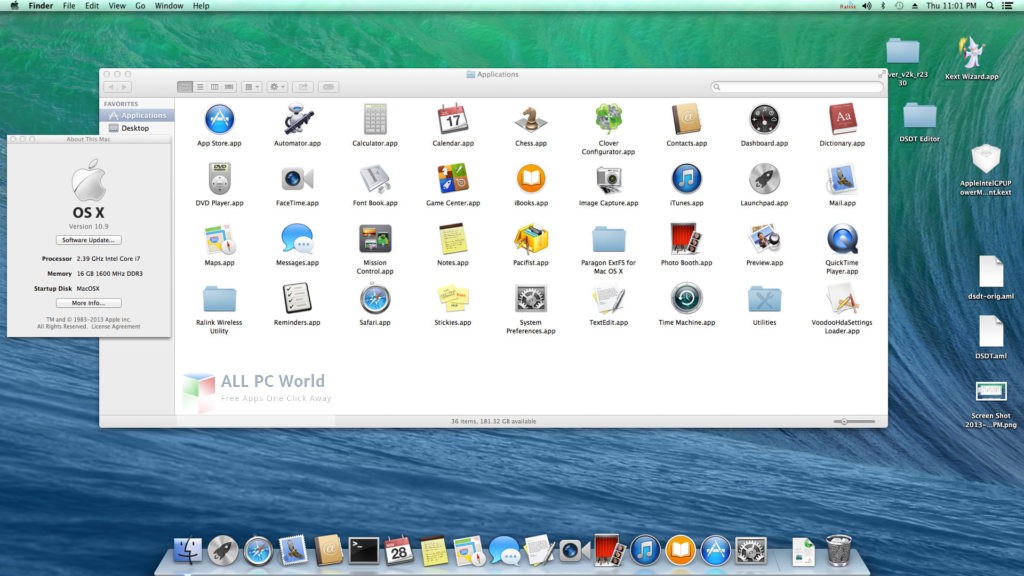
3. Set up your motherboard's BIOS
The BIOS is basically a settings page for your motherboard. To enter the BIOS on my own computer's Gigabyte P67A-D3-B3 motherboard, I have to press the delete key when it boots (before the operating system starts). Different manufacturers set different keys for opening the BIOS.
NOTE: If you have a newer Gigabyte motherboard that uses the UEFI interface instead of BIOS, check out our guide for setting up the UEFI instead.
Boot Device - Change the boot device of your computer so that 'USB-HDD' is first. You need to do this for Niresh to work. After you finish installing Mac OS X, you should change this setting back to default, so that 'Hard Disk' is the first boot device (this optional, but it will speed up your boot times).
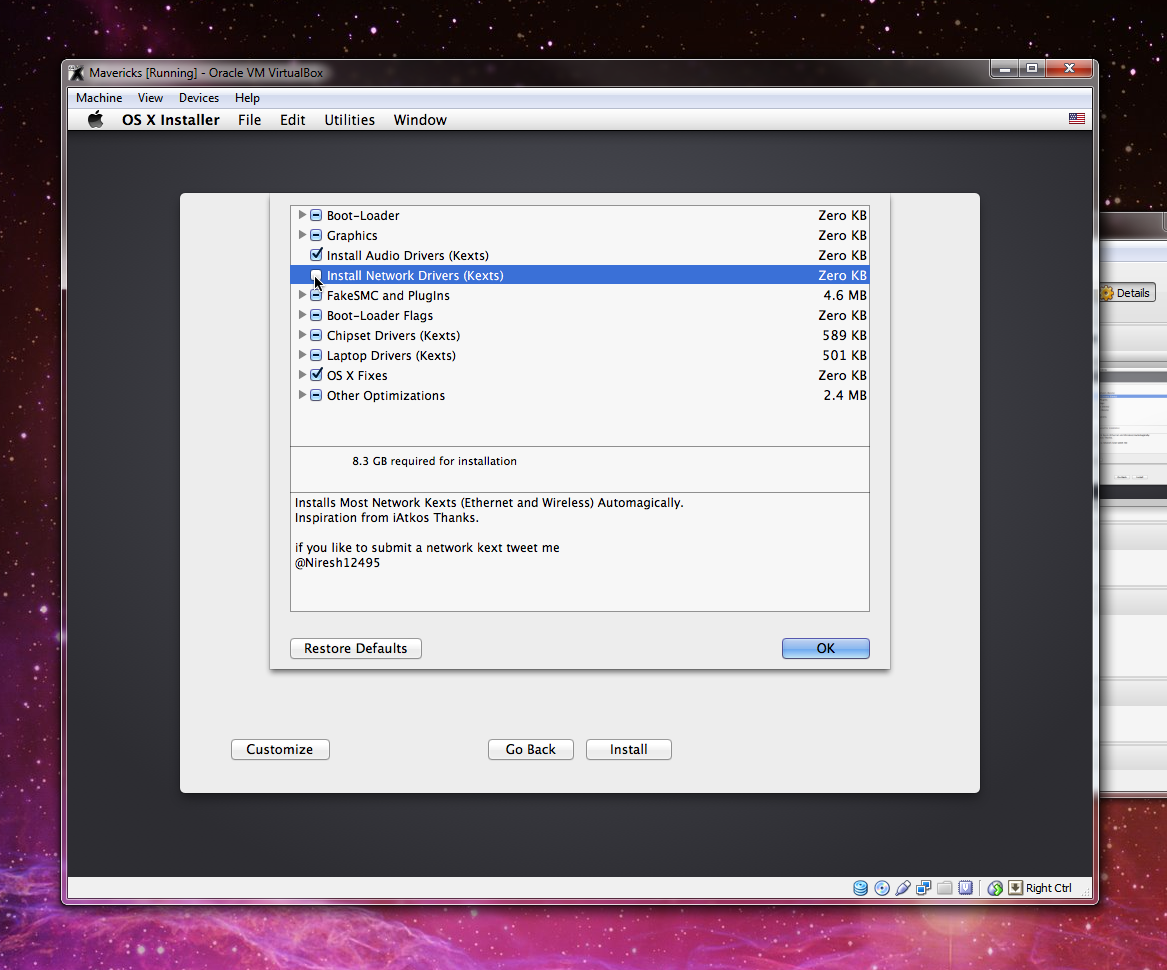
X before buying a Mac.This article will show you how install OS X Mavericks in Virtualbox with Niresh Mac. Download Mac OS X ISO (Niresh Distro). Create new virtual machine. Set name for Virtual Machine, Select the Operating System MAc OS X and Version 64 bit, create virtual hard drive for hackintosh. Free Download Eclipse For Mac Os X on this. The content goes to Apple. Enjoy the operating system! (Installs VMWare Workstation 14.0 only). Hi Download Mac OS X from the App store. After finishing the download a pop window ask you to install it so just cancel the installation. Now you can find the Mac OS X installer/ISO. Niresh is a distro, which is a pirated copy of Mac OS X that has been modified to work with a PC. Distros are a popular Hackintosh alternative to Unibeast, a better-known installation tool which requires a retail copy of Mac OS X instead.
Niresh is a distro, which is a pirated copy of Mac OS X that has been modified to work with a PC. Distros are a popular Hackintosh alternative to Unibeast, a better-known installation tool which requires a retail copy of Mac OS X instead. If you don't have any qualms with the legal issues regarding distros, they're actually the most convenient way to set up your Hackintosh.
- You don't need a real Mac. Unibeast is a Mac app, so you need to have an existing Mac OS X installation for it to work. This usually means that you either have to find a real Mac, or set up a Mac virtual machine. However, with Niresh, you can just set up everything from a Windows computer.
- The post-installation is easier. By default, Niresh will automatically install necessary Hackintosh-specific kexts and drivers for your computer when you boot your Mac OS X installation for the first time. Unibeast requires you to do this manually, using the Multibeast tool. While the post-installation in Niresh isn't perfect (you'll probably have to use Multibeast anyways), it's still a nice convenience.
- You can install it on a hard drive that already has Windows installed. By default, the Mac OS X installer will not work with hard drives that were originally formatted in Windows. Therefore, if your computer's hard drive already has Windows installed on it, you won't be able to install Mac OS X on there. Normally, you can bypass this limitation on Unibeast by applying the MBR patch; however, Niresh does this for you automatically, saving you one extra step.
- Niresh supports AMD. Normally, computers that use AMD processors are unsupported by Mac OS X. However, Niresh includes experimental 'patched' kernels that may allow Mac OS X to work with these processors regardless.
- An existing Windows computer/Mac/Hackintosh: This is the computer where you will download and set up Niresh. The computer can run either Windows or Mac OS X; both operating systems will work.
- A Hackintosh-compatible computer with an empty hard drive: This is the computer where you will install OS X Mavericks. It can be the same computer as the one mentioned in the previous point. If your computer already has Mac OS X installed, Niresh will just update OS X normally, without deleting any of your apps or files.
However, not every computer will work with Mac OS X. Be sure to read the Hackintosh compatibility guide very carefully, to check whether or not your computer qualifies. Also, Mac OS X needs its own hard drive-- a minimum of 10 GB of space is required, but at least 50 GB of space is recommended. It's preferred that you use a completely empty hard drive for this, but if your computer already has Windows installed on your hard drive, be sure to create an appropriate hard disk partition for OS X Mavericks beforehand (by following Step 1 of our guide to MBR partitions). - Niresh 10.9 (Free): Niresh is a 'distro' of OS X Mavericks that has been modified to work with PCs. You will need to use a bittorrent client to download the disk image file, which is a little less than 6 GB in size.
- An empty USB drive (6 GB or larger): In this guide, you will write Niresh onto a USB drive, and boot your computer from that drive to install OS X Mavericks. The USB drive must be at least 6 GB in size. Since you will need to erase all of the files on the USB drive, make sure to back up its contents first. You can reuse this USB drive for normal stuff after you finish installing Mavericks.
- Win32 Disk Imager: (Free): If you're using a Windows computer to set up Niresh, you need to use Win32 Disk Imager to write the Niresh disk image file onto your USB drive.
- Multibeast (Free): Multibeast is a collection of kext files that your Hackintosh will need to run properly, after the initial installation. Be sure to download the newest version 6 of Multibeast, not the older versions 3, 4, or 5 (which are for Snow Leopard, Lion, or Mountain Lion respectively).
diskutil unmountdisk /dev/'identifier'
sudo dd if='location of Niresh disk image' of=/dev/r'identifier' bs=1m
Replace 'identifier' with the actual identifier of your USB drive (don't include the quotation marks), and replace 'location of Niresh disk image' with the actual file path of the Niresh disk image that you downloaded (also without quotation marks). In the screenshot above, my Niresh disk image is located in the 'Downloads' folder of my 'Kitten' hard drive, so I type if=/Volumes/Kitten/Downloads/OSX-Mavericks.dmg as part of the second command. Meanwhile, my USB drive had the disk3 identifier, so I type of=/dev/rdisk3 (don't forget the letter 'r' before the identifier).
Press the enter/return key. Terminal will ask for your system password. After you enter your password, it will begin writing the Niresh disk image onto the USB drive. This will probably take 10-15 minutes, though it may take longer, depending on the speed of your USB drive. The terminal screen will be frozen during the whole process-- this is normal! Once it finishes, your USB drive will contain a fully bootable version of the OS X Mavericks installer.
1b. Create your Niresh USB drive (Windows)
You will see a list of drives connected to Windows. Right-click on your USB drive, and click 'Format'. From here, erase the USB drive (you can rename and format the drive any way you want-- it doesn't really matter).
2. Set up the parts of your PC
I covered these steps in my Snow Leopard guide, but they're worth mentioning again:
- Unplug all USB-connected devices from your computer before you begin the setup (except your keyboard and mouse). A faulty external USB hard drive can cause your Hackintosh bootloader to give you EBIOS errors on startup.
- Open up your computer and unplug any extra internal hard drives that your computer has, besides the hard drive that you're installing OS X on. (Just unplug the hard drive SATA cables from your motherboard.)
- If possible, connect your monitor to the DVI port of your computer's graphics. The Mac OS X installer sometimes has problems with HDMI and VGA.
3. Set up your motherboard's BIOS
The BIOS is basically a settings page for your motherboard. To enter the BIOS on my own computer's Gigabyte P67A-D3-B3 motherboard, I have to press the delete key when it boots (before the operating system starts). Different manufacturers set different keys for opening the BIOS.
NOTE: If you have a newer Gigabyte motherboard that uses the UEFI interface instead of BIOS, check out our guide for setting up the UEFI instead.
Boot Device - Change the boot device of your computer so that 'USB-HDD' is first. You need to do this for Niresh to work. After you finish installing Mac OS X, you should change this setting back to default, so that 'Hard Disk' is the first boot device (this optional, but it will speed up your boot times).
4. Boot into Niresh
Restart your Hackintosh, and plug in your Niresh USB drive. If things go well, your computer will boot from the USB drive instead of booting from your normal hard disk. You will then be able to view the Niresh menu.
At the Niresh menu, press the enter key (or return key) to start the OS X Mavericks installer. The installer screen will take several minutes to load. If you are trying to install OS X Mavericks on a computer using an AMD processor, you'll have to type the boot flag 'amd' or 'amd64' (without quotation marks)-- which flag you need depends on your specific processor. Type the boot flag 'amdfx' (also without quotation marks) if your AMD processor has 'FX' in its model name.
NOTE: Mac OS X cannot boot from a partition that's larger than 1 TB in size, so if you have a 2 TB hard drive, you will have to partition it.
On the installation page for Mac OSX, the hard disk/disk partition should now be showing up. Select it, and then click the 'Customize' button on the bottom left. This is where using a distro becomes really useful: Niresh allows you to install extra Hackintosh drivers and kexts, straight from the OS X Mavericks installer. The 'Customize' page essentially does the same thing as Multibeast, though the layout (and most of the names of the options) are different.
If you wish to install more, refer to our guide to Multibeast. Otherwise, you can figure out the rest in Step 6, where you'll actually set up your Hackintosh with Multibeast.
If your computer already has Mac OS X installed and you are simply updating it to Mavericks, you can just uncheck all of these options. Mac OS X treats Mavericks as just another update-- there's no need to reinstall all of your kexts and drivers.
6. Boot into Mac OS X
Once the installation finishes, remove your Niresh USB drive, and restart your computer. At the boot screen, you'll see an icon for the hard drive where you installed Mavericks. Select it (use the arrow keys on your computer) and press 'Enter'.
Once Mavericks has booted successfully, click through through the Mac OS X setup screens until you reach the desktop. From here, Niresh will work its magic, and automatically install the rest of the Hackintosh-specific kexts and drivers from Step 5.
Niresh Yosemite Iso
6. Multibeast
Multibeast is a collection of kext files that you usually need to install for your Hackintosh to have sound, internet, a high resolution screen, and more. Different Hackintosh builds require different Multibeast setups, though most setups are very similar. Find out what Multibeast options you need to install. If you have a Gigabyte GA-P67A-D3-B3 motherboard like me, check out my own Multibeast setup.
Since Niresh already installs a lot of necessary kexts for your Hackintosh automatically, you probably won't have to manually install audio or ethernet kexts with Multibeast. However, you may still want to use Multibeast to run UserDSDT, apply a few extra fixes, etc.
Mac Os X Iso Download
To run Multibeast in OS X Mavericks, you have to go the 'Security' section of System Preferences in Mac OS X, go to the 'General' section, and check 'Anywhere' in the 'Allow applications' section. After running Multibeast, you'll also probably want to change your BIOS settings back to normal (from Step 3).
Once that's done with, you should be running a fully functional copy of OS X Mavericks on your PC. If you plan on updating Mac OS X in the future, check out our guide to updating your Hackintosh. Congratulations!
